How To Check Iphone Backup On Icloud
Storing backups in iCloud is a fantastic idea if your iPhone, iPad, or Mac ever gets reset for any reason. We can't stress enough how important it is to know how to back up your iPhone and iPad, as well as your Mac, especially if you just got a new iPhone, or updated to iOS 14, so you don't want to lose any important files, photos, or app data.
That being said, every backup takes up space. If you back up your devices a lot, you could find yourself running out of space in your iCloud storage — especially if you only have the 5GB Apple gives you. The good news is that you can delete old iCloud backups right on your iPhone, so you don't have unnecessary and old data hanging around clogging up your storage box. After all, the best iPhone is the iPhone that's backed up and free of unnecessary clutter.
What is an iCloud backup?
iCloud automatically backs up all of the data on your iPhone or iPad every day, so long as the device is connected to Wi-Fi, turned on, locked, and connected to a power source. This makes it easy to restore a device if you need to wipe it or set up a brand new iPhone or iPad with your existing data.
Here's what gets backed up to iCloud:
- iTunes purchase history
- Photos and videos (unless you have iCloud Photo Library enabled)
- Device settings
- App data
- Home screen and app organization
- iMessage, text messages, MMS messages (if restoring, the SIM card used during back up is required)
- Ringtones
- Visual Voicemail password (if restoring, the SIM card used during back up is required)
- Health data
- HomeKit configuration
It can end up being quite a lot of data, which can take up a good chunk of your iCloud storage.
Why it's good to keep your iCloud backups
Holding onto your iCloud backups means you get to take your data virtually anywhere, with the ability to access and restore your iPhone or iPad's data from just about anywhere as well. It's convenient for folks with multiple devices, especially those who rely on Accessibility settings, since you don't have to set everything up again manually.
Why it's OK to delete iCloud backups
The moment someone recommends deleting a backup, you might look at them in shock and wonder how they even dressed themselves this morning. Relax, Jack. It's OK to delete an iCloud backup because you have your device backed up on your Mac or Windows computer, right? Riiiight???
Get an iTunes backup of your iPhone or iPad going, then you have a backup of your backup, just in case. And don't forget, if you turn iCloud backup on again, your device will still be backed up when you're connected to Wi-Fi, the device is locked, turned on, and connected to power.
How to delete iCloud backups on your iPhone or iPad
- Launch the Settings app on your iPhone or iPad.
- Tap your Apple ID banner right at the top of the screen.
-
Tap iCloud.
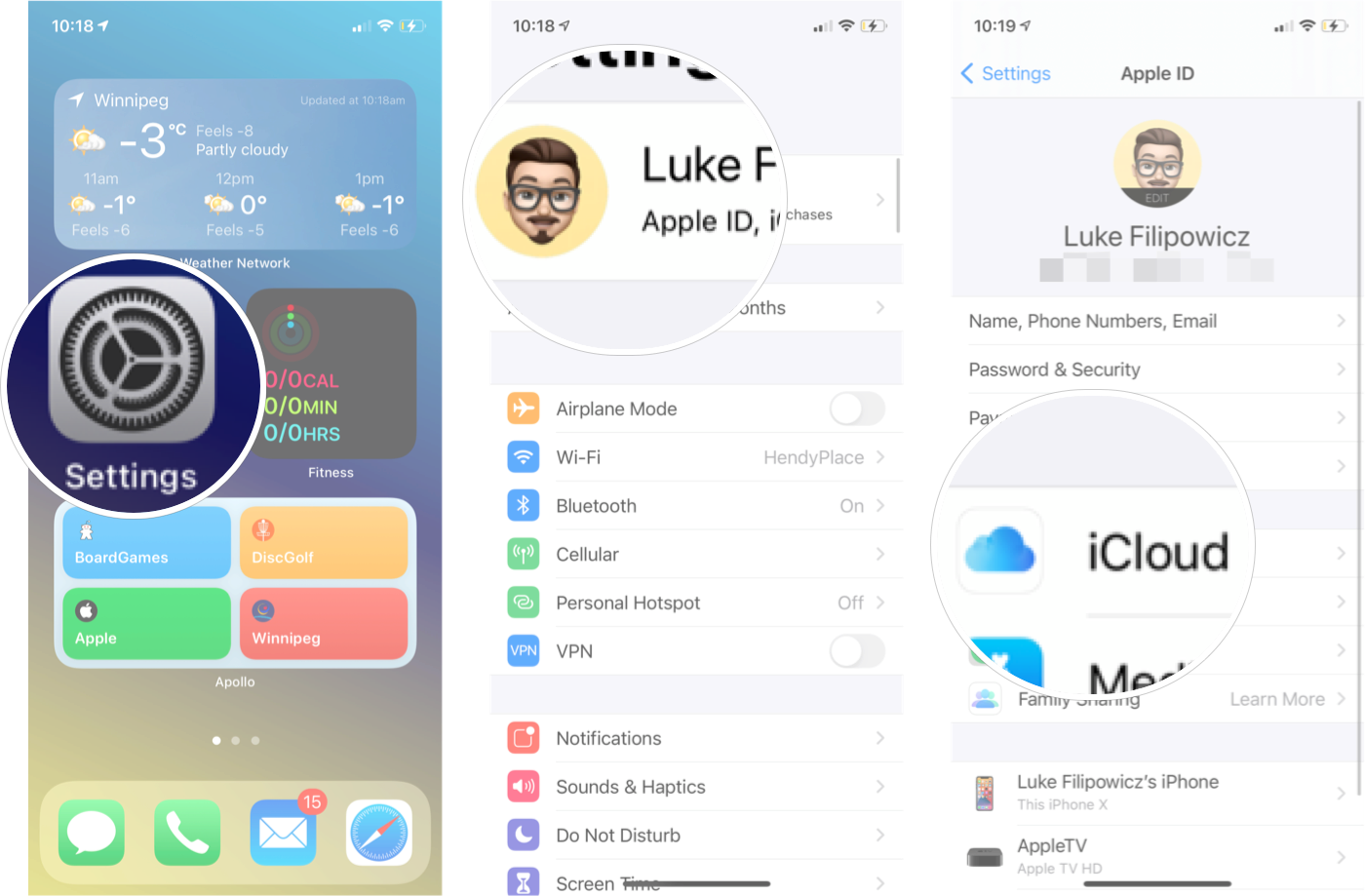 Source: iMore
Source: iMore - Tap Manage Storage under iCloud.
- Tap Backups.
-
Tap the device whose backup you want to delete.
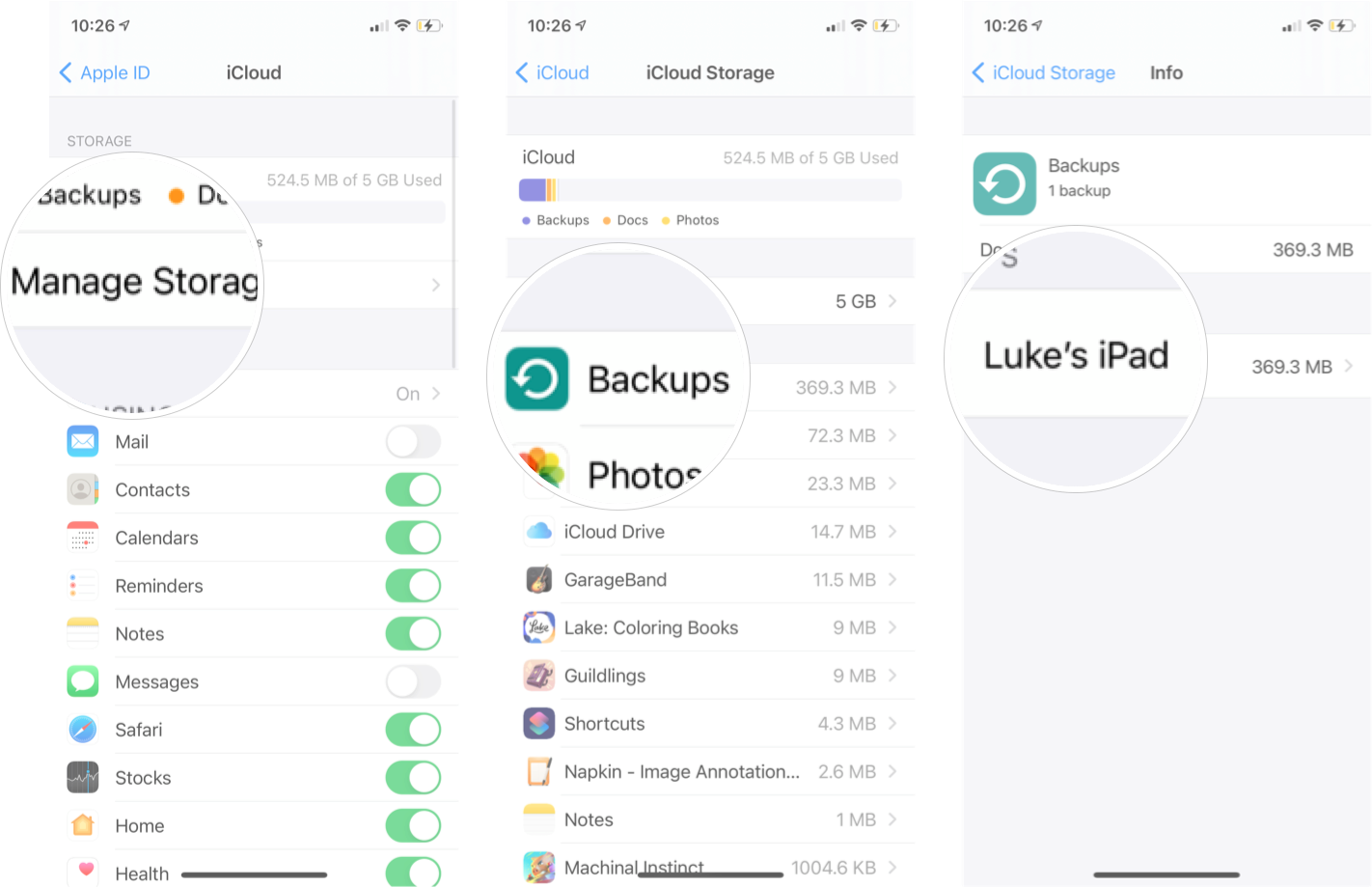 Source: iMore
Source: iMore - Tap Delete Backup at the bottom.
-
Tap Turn Off & Delete.
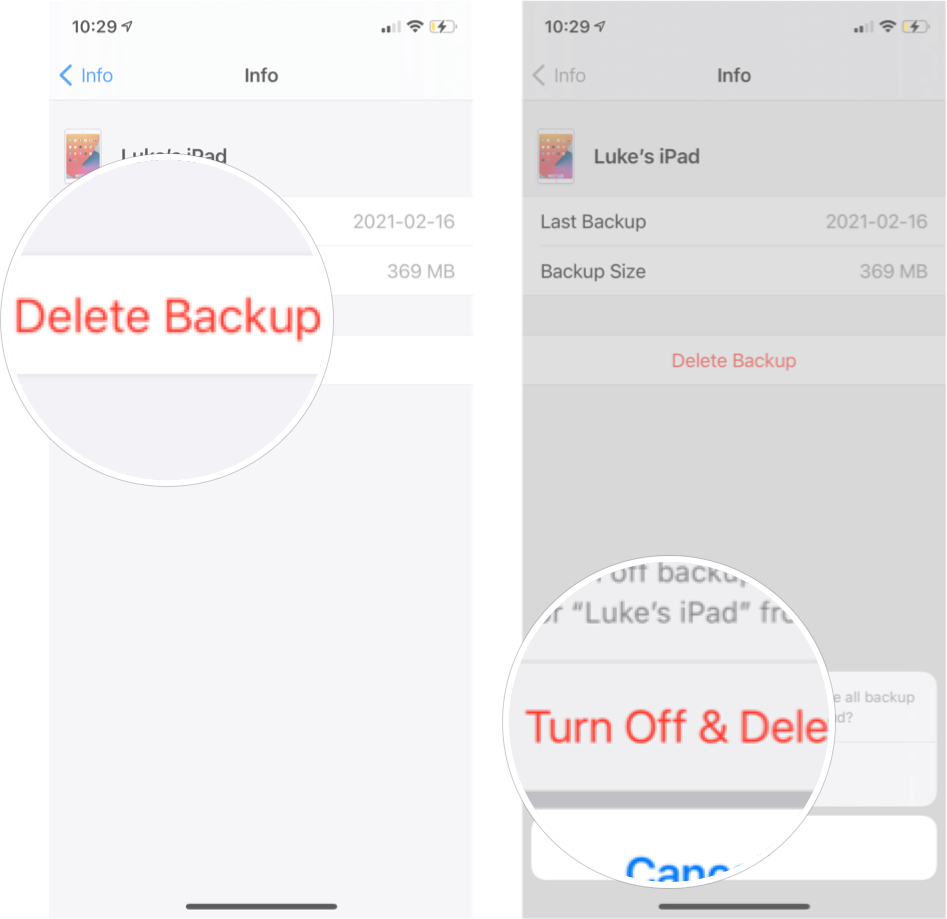 Source: iMore
Source: iMore
How to delete iCloud backups on your Mac
- Launch System Preferences from the dock, your Finder, or by clicking the Apple icon on the top left of your screen.
- Click your Apple ID and sign in if prompted.
-
Click Manage... in the bottom right corner of the window.
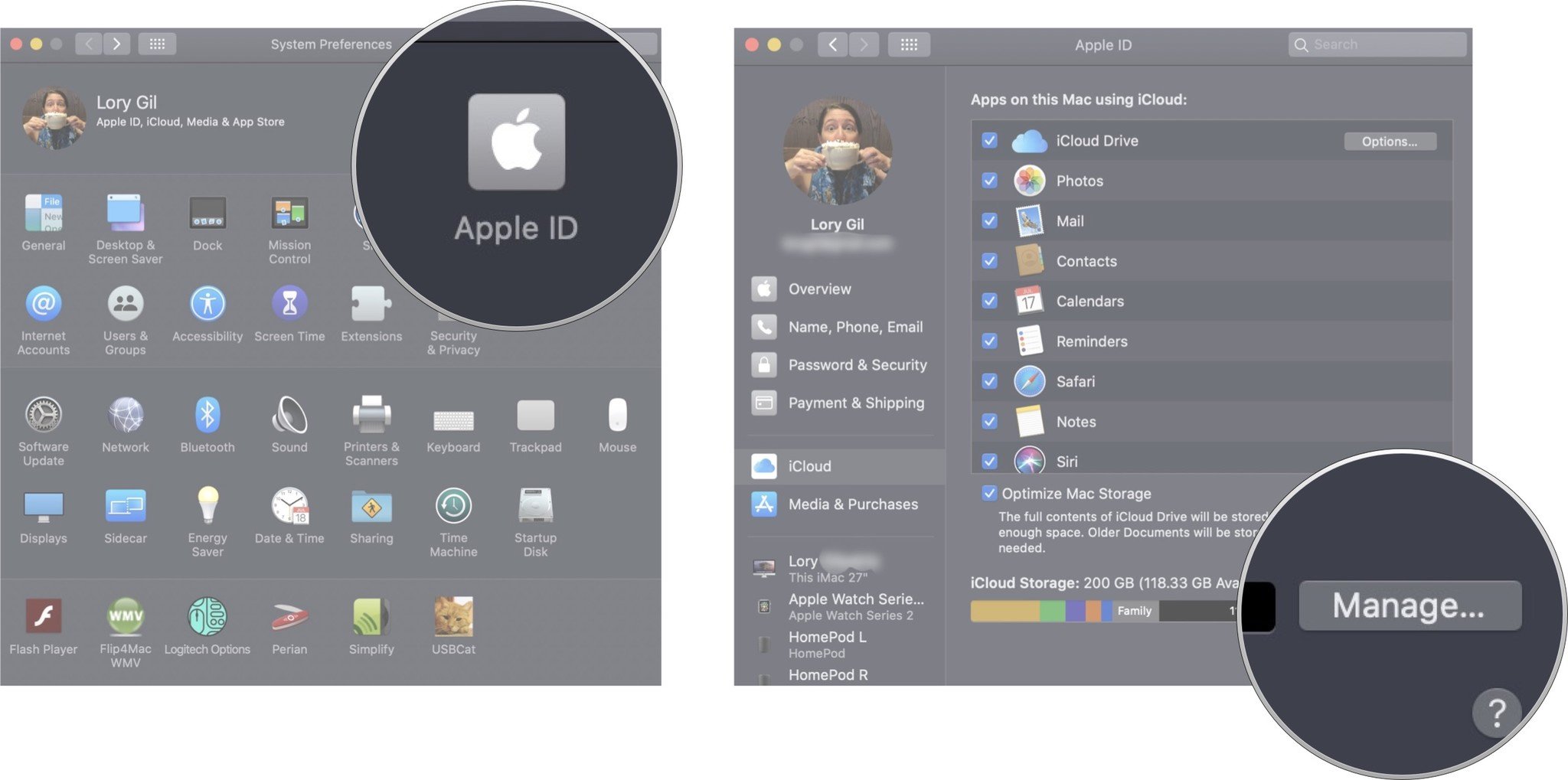 Source: iMore
Source: iMore - Click Backups in the menu on the left.
-
Click the backup you want to delete.
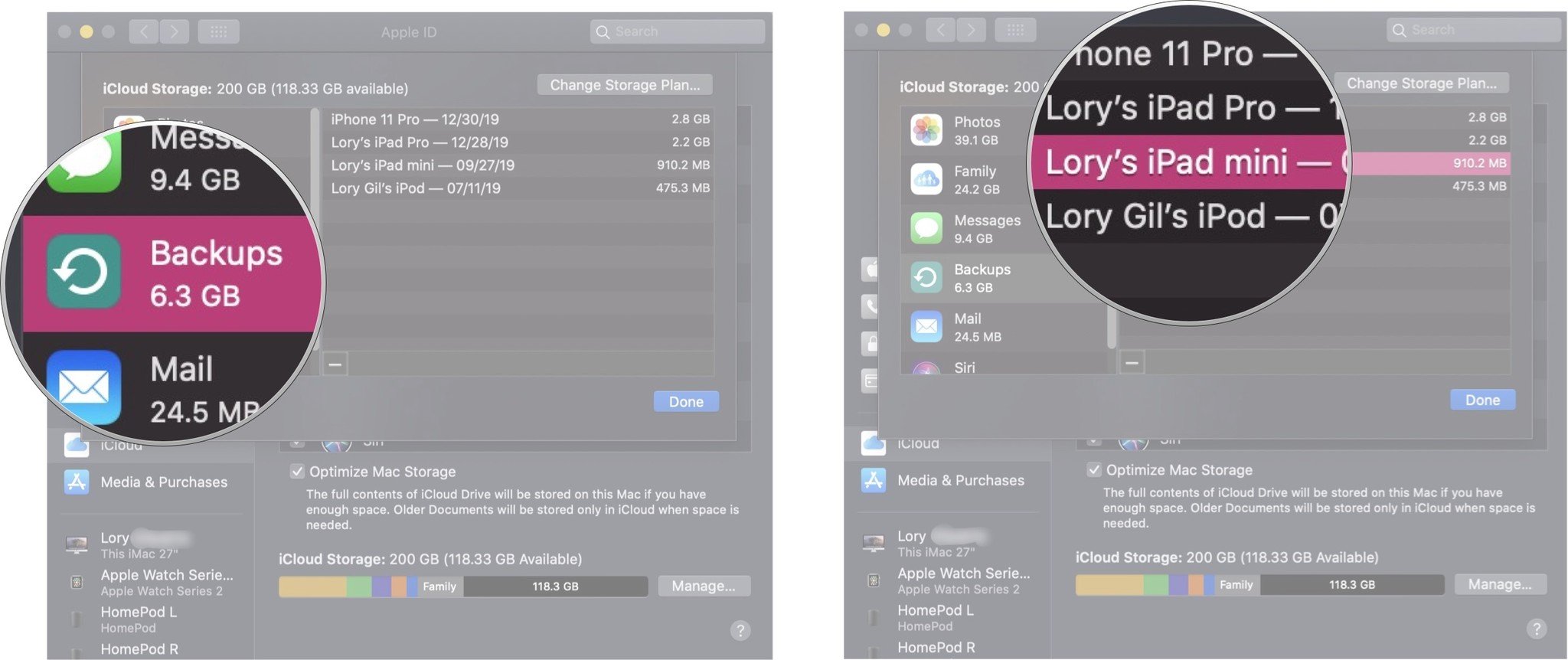 Source: iMore
Source: iMore - Click the remove icon on the bottom left the pane. It looks like a minus icon.
- Click Delete in the pop-up.
-
Click Done or repeat steps 5 to 7 to delete another backup.
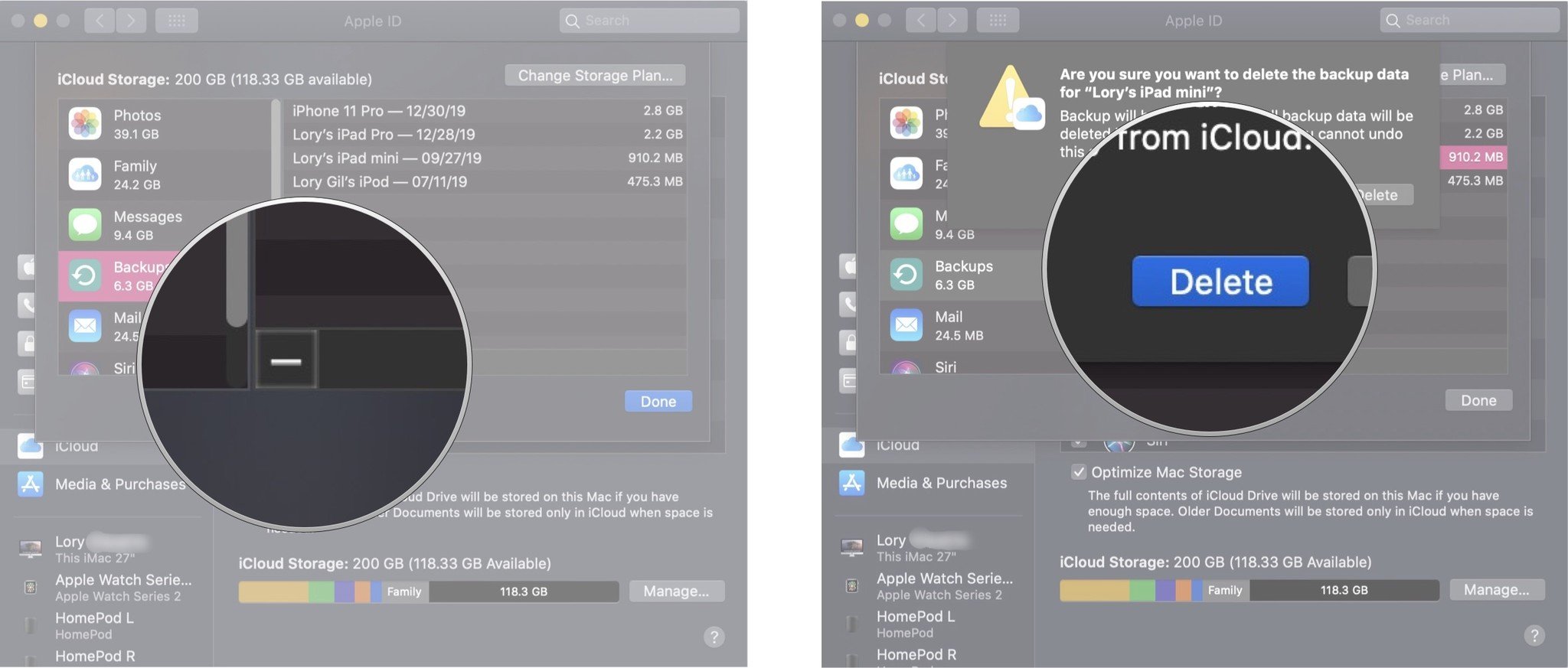 Source: iMore
Source: iMore
Questions?
Let us know in the comments below.
Updated February 2021: Updated for newest versions of iOS 14 and macOS Big Sur.
How To Check Iphone Backup On Icloud
Source: https://www.imore.com/how-delete-old-icloud-backups
Posted by: wallingwitheave1948.blogspot.com







0 Response to "How To Check Iphone Backup On Icloud"
Post a Comment