How To Unlock And Disabled Iphone
By Justin SabrinaUpdated on September 10, 2021
Summary
How to unlock an iPhone or iPad you've forgotten the screen passcode to, even if it's disabled or locked? Don't worry, this article teach you three effective ways to unlock a disable iPhone or iPad without passcode: Use iTunes to restore iPhone to unlock screen from disabled iPhone; Use iCloud to remotely erase devices to unlock iPad/iPhone without passcode; and unlock a disabled iPhone/iPad without using iTunes or iCloud.
"I forgot the passcode, my iPhone is disabled after typing the wrong passcode for 6 times, the screen says iPhone is disabled. Try again in 1 minute.I really forget the locked screen password, how to unlock disabled iPhone 7 without passcode?"
"My girlfriend set a password on my iPad and I have tried enter the passcode for more than 10 times,I see this message "iPad is disabled. Connect to iTunes"I really can't guess what the password is, is it possible to unlock a disabled iPad without knowing the password?"

CONTENTS
Most people set a screen passcode, pattern, Touch ID or Face ID on the iPhone or iPad to prevent others using the devices or accessing the private data. Apple offers the most security measure to lock the devices, even you lost the iPhone/iPad device. Everything has two sides, if you forget the passcode and input wrong passcode for too many times, your iPhone or iPad is disabled, what you can do is to wait for more that 1 minute and try again. Worse, if you enter the wrong passcode for 10 times, your iPhone is disabled thoroughly, what you must to do is connecting your iPhone to iTunes and restore it.
If your iPhone/iPad is disabled and forgot the password, or your iPhone is locked for some reasons, then how to unlock iPhone with iTunes? How to restore iPhone to remove the passcode with iTunes? How to erase and reset your iPhone to remove screen passcode with iCloud?
In this article, we are explaining you three ways to unlock a disabled/locked iPhone effectively. You can unlock a disabled iPhone with/ without iTunes or iCloud.
Method 1: How to Unlock a Disabled iPhone with iTunes
If you have synced iPhone to iTunes before, you can restore your iPhone from iTunes backups, which is a simple way to unlock your disabled iPhone, but this method would erase all data and settings, and you need to reset your device after unlocking it.
Part 1: Back up Data from Disabled iPhone to iTunes Before Unlocking
Make sure you don't lose your photos, messages, and other data after unlocking? Back up your iPhone and iPad with iTunes now!
Step 1. Launch iTunes and connect your iPhone to the previous backed up computer.
Step 2. The iTunes application will detects the connected iPhone device automatically, then click device tab at the upper left corner on iTunes and tap "Back Up Now" button under Summary menu, the iTunes start to backup data from your disabled iPhone.
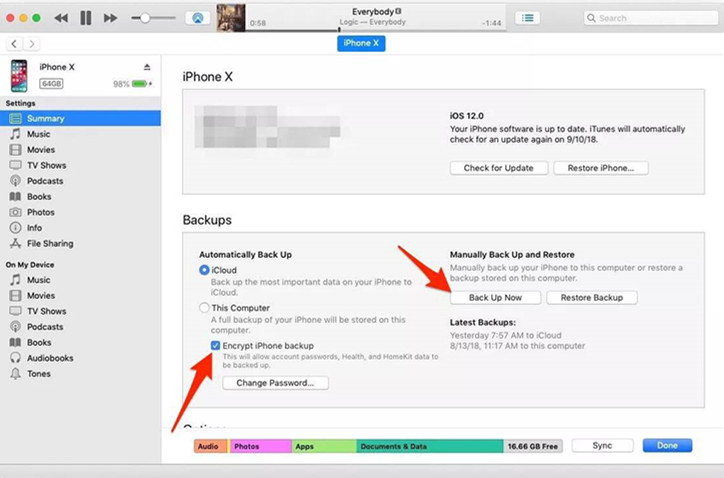
After backing up data from your disabled iPhone to iTunes, you can start to remove iPhone passcode with/without iTunes.
Part 2: Use iTunes to Restore iPhone to Unlock Disabled iPhone
Step 1. Launch iTunes on PC/Mac and update your iTunes to the latest version(You should have synced your iPhone with this computer before).
Step 2. Connect your disabled iPhone devices to computer via USB cable.
Step 3. Click the device icon from the top left in iTunes interface. Click on 'Summary' later and then press the 'Restore iPhone'. For confirming your selection, hit the 'Restore' button again.
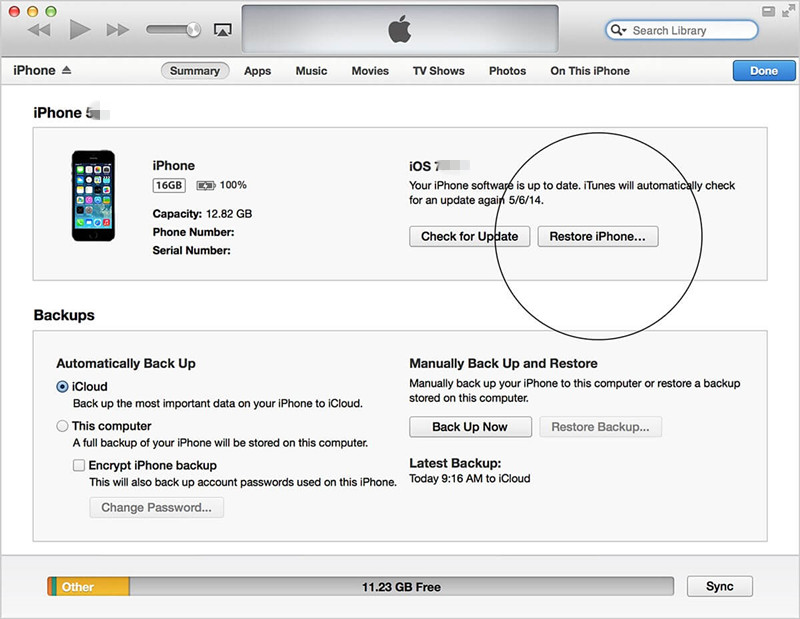
Step 4. iTunes starts re-installing the latest iOS and restoring your iPhone device, all of your iPhone data and settings will be erased after restoring completed, then the iPhone will restarts again, please set up the iPhone and access it.
When you have restored iPhone and unlock screen, please connect your iPhone to this computer again, then restore data from iTunes backup files to the iPhone device via "Restore Backup" feature.
iTunes restoring method only works for the devices which have been synced to iTunes. If your iPhone have never synced your iPhone/iPad with iTunes, we recommend you use UkeySoft Unlocker to remove iPhone screen passcode without iTunes and iCloud.
Method 2: Remotely Unlock a Disabled iPhone/iPad with iCloud
If you remember the iCloud password and have turn on "Find My iPhone"function before, you can login iCloud to remotely unlock iPad/iPhone without passcode.
Step 1: Go to iCloud web icloud.com and input your iCloud account and password to login your iCloud account.
Step 2: Click "Find iPhone" function on iCloud home page.
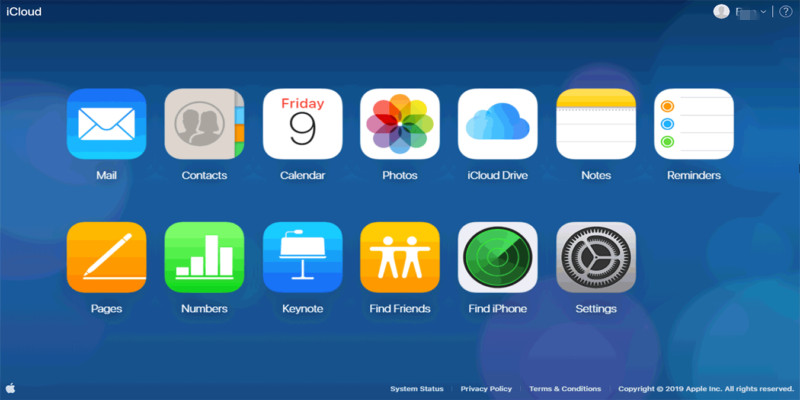
Step 3: Click "All Devices" at the top and select your disabled iPad or iPhone.
Step 4: There are three functions: Play Sound, Lost Mode and Erase iPhone. If you want to remotely unlock your locked iPhone, please click "Erase iPhone" from the window and confirm it.
Your iPhone passcode, data and settings will be erased when it connects to internet. Now, your disabled iPhone is unlocked via iCloud, please set it and access your phone.
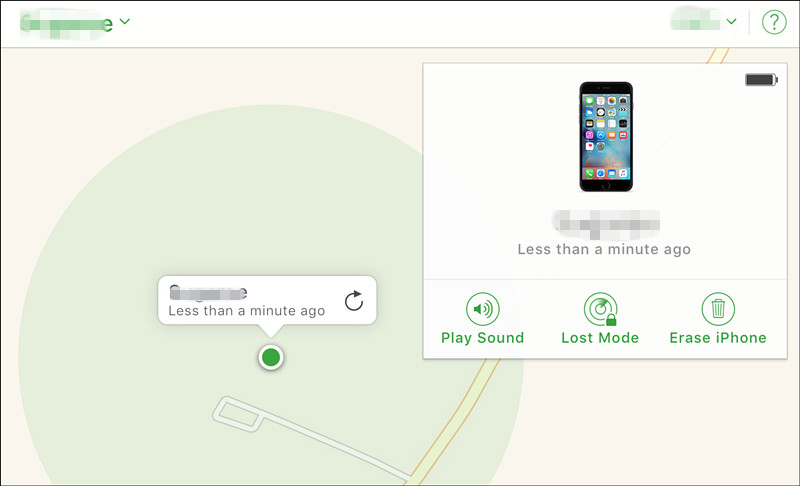
If you want to use iCloud to remotely unlock a disabled iPad/iPhone, make sure the device is connected with the internet. In addition, the "Find My iPhone" is enabled. Otherwise, you can't use iCloud to unlock iPhone screen. If "Find My iPhone" is disabled and you forgot the iCloud account and password, we suggest you to try UkeySoft Unlocker to unlock iPhone without iCloud, iTunes and passcode.
Method 3: How to Unlock a Disabled iPhone without iTunes or iCloud
Forgot your iPhone passcode and iCloud password and looking for a simple and safe way to unlock a disabled iPhone or iPad? Looking for an iTunes alternative tool to unlock a disabled iPhone/iPad? This part recommend you a popular and powerful iPhone Unlock tool to unlock your iPhone without iTunes or iCloud.
UkeySoft iOS Unlocker is an amazing disabled iPhone unlocking software, which is able to unlock iPhone, iPad and iPod touch without input a passcode, it not only can remove screen passcode, pattern, Touch ID and Face ID from iOS devices, but also can unlock Apple ID on any activated iOS devices without password. This iPhone unlock software compatible with the latest iOS version and iOS devices, iOS 13 and iPhone 11.

Steps to Unlock Disabled iPhone and iPad without iTunes
Step 1. Launch UkeySoft iPhone Unlock Tool on Computer
Please click above download button to download the iPhone unlocking on Mac computer, install and launch it. Then click "Unlock Screen Passcode" function.

Step 2. Connect your Locked iPhone to Computer
To unlock your disabled iPhone with this iPhone unlock tool, you need to connect the device with computer via Apple's original USB cable..

Step 3. Enter Recovery Mode on iPhone
You need to put iPhone into recovery mode, then the software will detect and analyze the device information and iOS version.

Step 4. Download Firmware Package
Check your iPhone information and click the "Download" button to download the matching firmware package for your iPhone.

Step 5. Start Unlocking Screen from Your Disabled iPhone
When the firmware package has been downloaded completed, please click "Start" button to go on, and then click "Start Unlock" to remove passcode from disabled iPhone.

Step 6. Your Disabled iPhone Has Been Unlocked
When iPhone screen passcode deleted completed, your iPhone will restarts automatically, which just like a new buy one. Now, you can set it up with fresh set of Face ID, passcode, or Touch ID, you can access it. If you have backup your iPhone with iTunes or iCloud before, please restore previously iTunes or iCloud backed up data to iPhone.

Unlock a Disabled iPhone iPad
How To Unlock And Disabled Iphone
Source: https://www.ukeysoft.com/unlock/unlock-disabled-ios-device.html
Posted by: wallingwitheave1948.blogspot.com

0 Response to "How To Unlock And Disabled Iphone"
Post a Comment