How To Transfer Iphone To New Computer Itunes
![]()
How to transfer iTunes library to another computer Windows 10
I've bought a new PC so I need to move iTunes library to new computer. There are many songs and playlists on the old PC and I wish to keep my ratings and playlists on my new PC. How can I do this?
- Question from Apple Community
iTunes lets you easily get to your favorite albums from its library. If you have switched to a new device, it is necessary to transfer iTunes library to another Windows 10, 8, 7 computer.
You might have done this before but haven't transferred all the details you need. That's because there are several ways to do iTunes library sync among multiple computers and each of them transfers different songs and information. The following sections will guide you on how to transfer iTunes library to another computer on Windows 10, 8, 7 in every way.
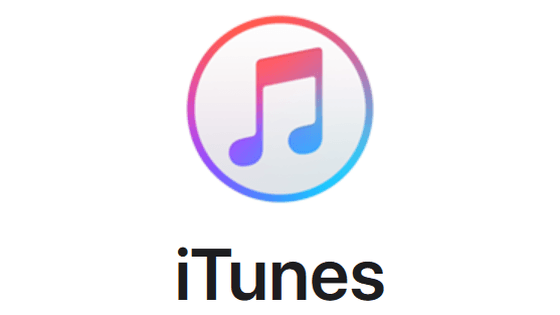
Section 1, 2, 3 will show you how to transfer iTunes library to another computer using flash drive or external hard drive. Section 4 will tell you how to transfer iTunes library to new computer from iPhone.
-
Section 1. Transfer iTunes library by copying and pasting
-
Section 2. Restore iTunes library with .XML file
-
Section 3. Transfer the whole iTunes library with .itl file
-
Section 4. Transfer iTunes library to new computer from iPhone
Section 1. Transfer iTunes library to another computer by copying and pasting
You can copy the songs you need to the external drive and then transfer them to another computer.
The method is simple but transfers no other information like playlists or genres. It is recommended to use this way when you transfer music from other resources (not bought in iTunes) and want to build new playlists on new Windows PC.
How to locate the folder of your songs?
You might have added songs from every drive to the iTunes library but can't find the real files this time. You can click File > Library > Consolidate Files and then iTunes would copy all the songs to a specific folder. Usually, it is located at C:\Users\YourUserName\Music\iTunes\iTunes Media. You can click Edit > Preference > Advanced to see the iTunes media folder location if you have ever made modifications.
Step 1. Plug external drive to old computer and locate the folder of your songs.
Step 2. Copy the songs to the external drive and then disconnect it.
Step 3. Connect external drive to your new PC and paste the folder to the local drive.
Step 4. Open iTunes and click File > Add File to Library. Locate the media folder and import music to iTunes library.
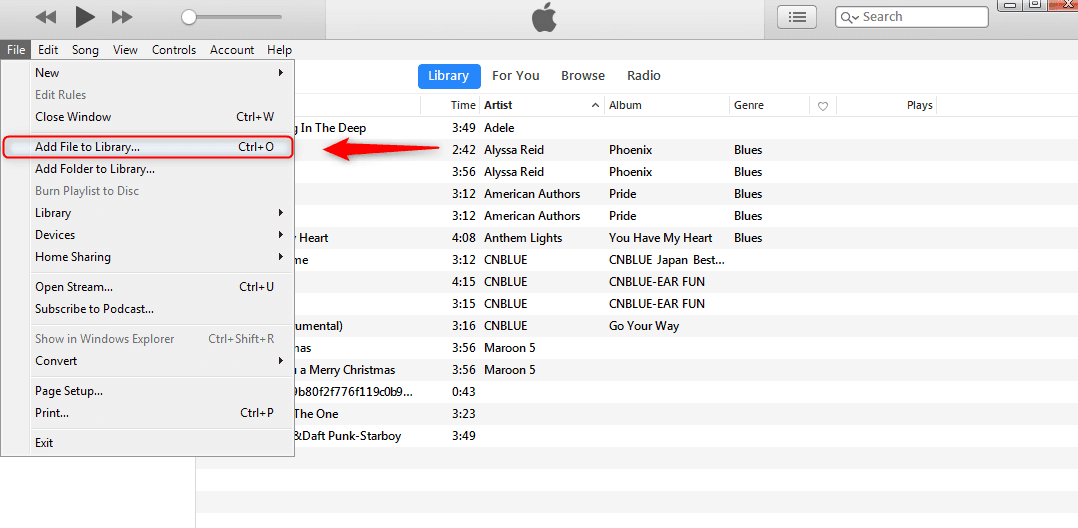
Section 2. Transfer iTunes library to another computer with .XML file
The fastest way to transfer all your playlist is using .XML file. You just need to generate and copy the .XML file (usually several KB or MB) and the transfer process could be finished in 1 minute. How can you do this? You can use this method only when all of your songs are purchased from iTunes, or iTunes could not play the music.
1. Open iTunes on old PC and click File > Library > Export Library.
2. Copy the .XML file Library to your external drive and then paste it to your new PC.
3. Open iTunes on your new PC, click File > Library > Import Playlist, and open the .XML file.
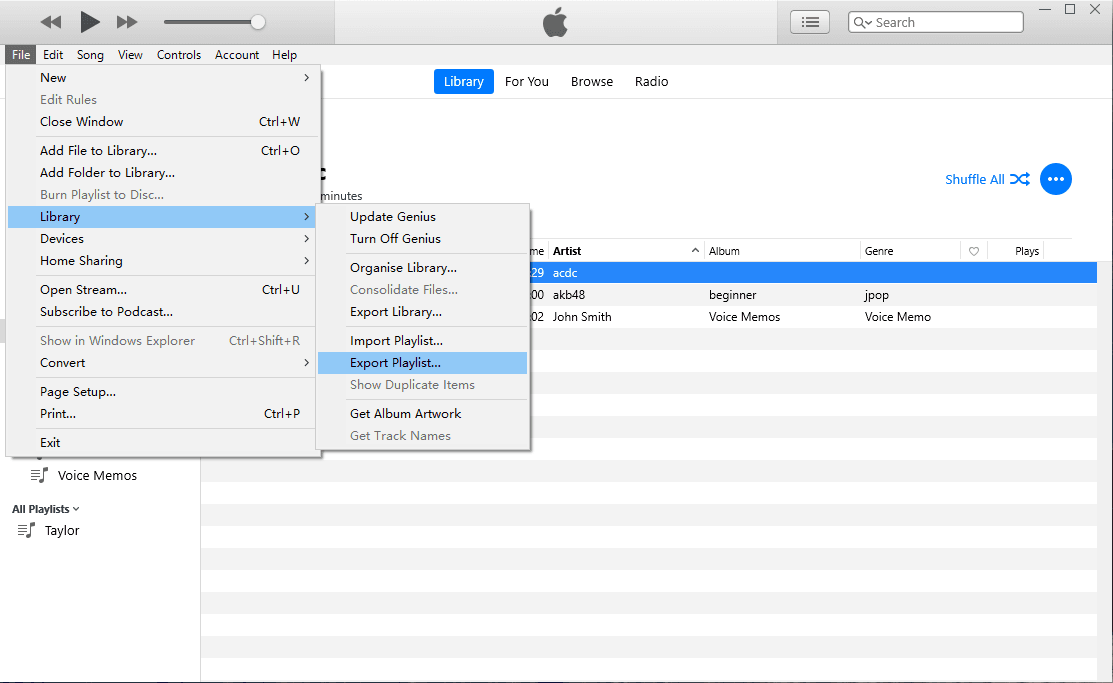
☛ Tips: If you won't use this PC anymore, or will give away or sell it, you should deauthorize the computer after transferring iTunes library.
Section 3. Transfer the whole iTunes library with .itl file
All the purchased and non-purchased music could be transferred together and you can perfectly keep the same iTunes library on two computers. The disadvantages are that you need to prepare an external HDD to save all your songs and this could take a long time. You can also use this method to backup iTunes library.
1. Plug your external HDD into computer and copy the whole folder of your media files to HDD. You can find them in C:\Users\YourUserName\Music\iTunes\iTunes Media. You need to copy the whole folder of iTunes because there is the necessary .itl file. To make sure you could copy all the music, open iTunes and click File > Library > Consolidate Files to let iTunes send all the copies of your music to this folder.
2. Save the folder to your new computer. Press and hold Shift Key and open iTunes. You will receive the notification to Choose iTunes Library.
3. Select Choose Library and then open the file iTunes Library.itl in the folder of iTunes to restore your iTunes library.
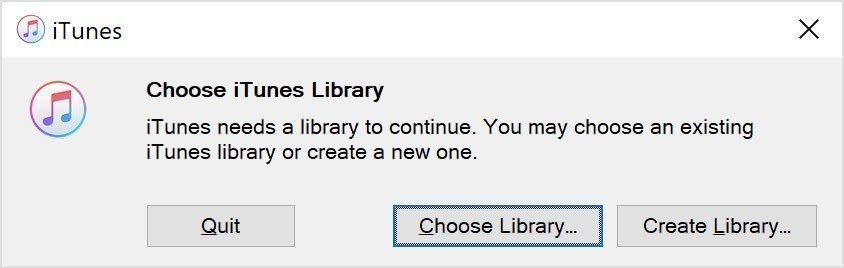
Tips: iTunes has been killed on macOS Catalina. If you have switched from Windows to macOS, you can't find iTunes on your Mac. The music section of iTunes has been moved to Music application on Mac. You can restore your iTunes library in the same way by opening Music.
Section 4. Transfer iTunes library to new computer from iPhone
If you have your songs stored on your iPhone, then you can choose to transfer iTunes library to new computer from iPhone. iTunes allows you to transfer purchased songs from iPhone to iTunes.
Plug in your iPhone and open iTunes > Click File > Devices > Choose Transfer Purchases from [your iPhone name] to make it.
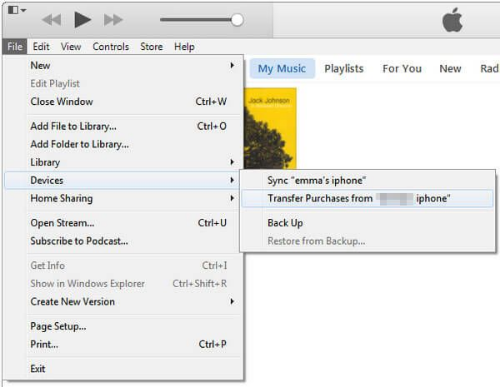
Quick way to transfer iTunes library to new computer from iPhone
Want to transfer non purchased songs? You can turn to a professional iOS transfer tool like AOMEI MBackupper. It can help you transfer both purchased and non purchased music from iPhone to computer. Besides music, it also supports transferring photos, videos, contacts, etc.
Step 1. Download, install and launch AOMEI MBackupper > Connect iPhone to PC with USB cable.
Step 2. Select Transfer to Computer on the home screen.

Step 3. Choose Music > Select the songs you want to transfer > Click OK to continue.

Step 4. Click Transfer to transfer music from iPhone to computer.

Step 5. When the transfer is complete, open iTunes > click Files > choose Add File to Library to add your songs to iTunes library.

Conclusion
iTunes could play all of your songs on computer. When you need to transfer iTunes library to another computer on Windows 10, 8, 7, you could use the 4 methods in this passage to transfer the music you need.
PS: If you want to add songs to iPhone, you can refer to this how to transfer iTunes library to iPhone guide.
Is this guide helpful? You could share it to help more people.
How To Transfer Iphone To New Computer Itunes
Source: https://www.ubackup.com/phone-backup/transfer-itunes-library-to-another-computer-windows.html
Posted by: wallingwitheave1948.blogspot.com

0 Response to "How To Transfer Iphone To New Computer Itunes"
Post a Comment