How To Set Up Face Recognition On Iphone Xs
Use Face ID on your iPhone or iPad Pro
Face ID lets you securely unlock your iPhone or iPad, authenticate purchases, sign in to apps, and more — all with just a glance.
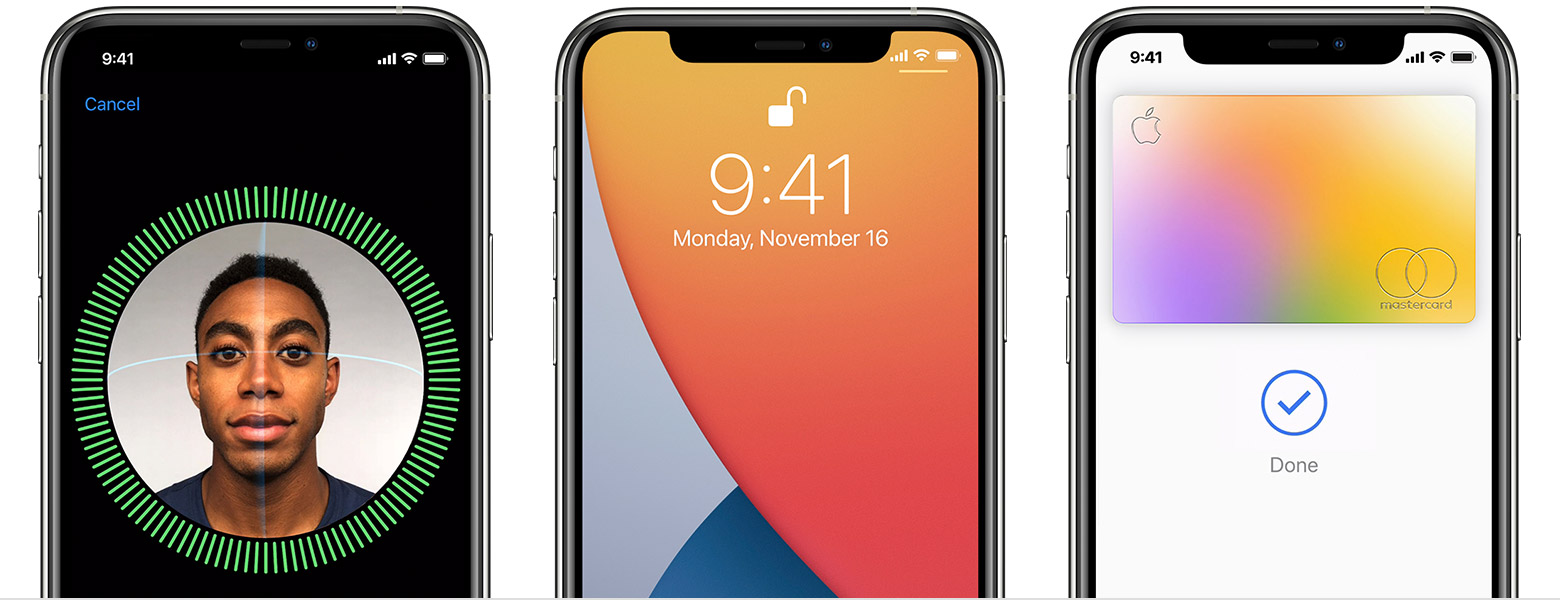
-
Set up Face ID
-
Unlock with Face ID
-
Make purchases with Face ID
-
Sign in with Face ID


Set up Face ID
Before you set up Face ID, make sure that there isn't anything covering the TrueDepth camera or your face. Face ID is designed to work with glasses and contacts. You can't set up Face ID if anything is obstructing your nose and mouth, like a face mask. Face ID works best when your iPhone or iPad is approximately an arm's length or closer (10-20 inches) from your face.
Learn which iPhone and iPad models support Face ID.
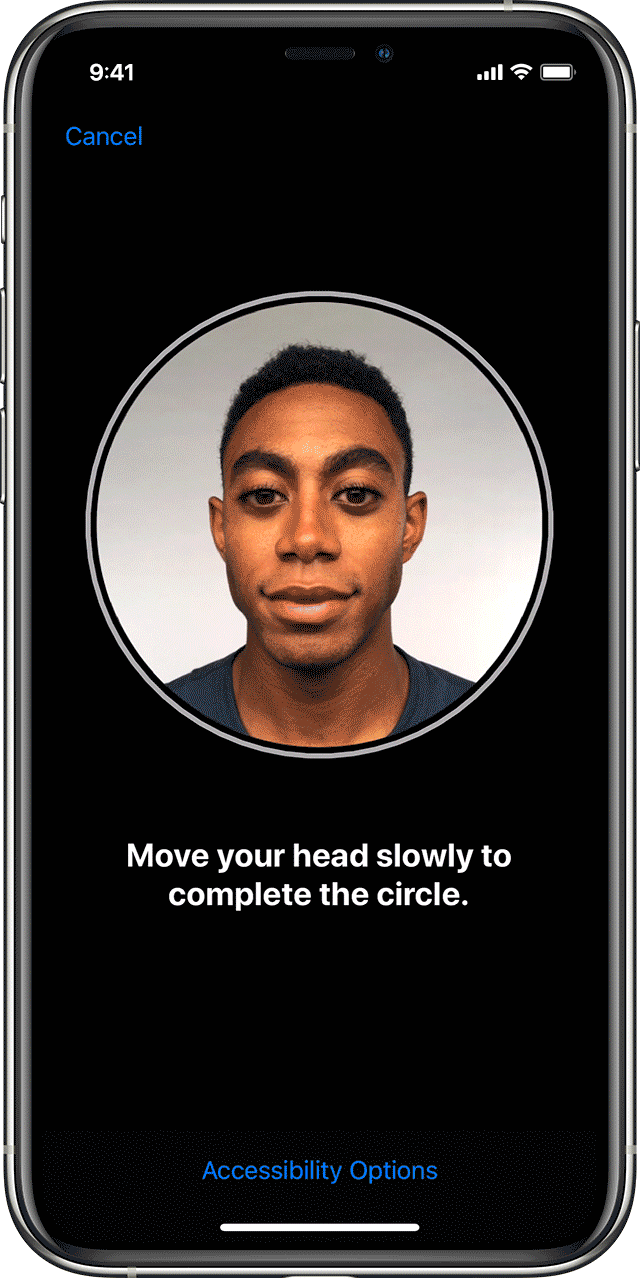
To set up Face ID:
- Go to Settings > Face ID & Passcode. If asked, enter your passcode.
- Tap Set Up Face ID.
- Make sure that you're holding your device in portrait orientation, position your face in front of your device, and tap Get Started.
- Position your face inside the frame and gently move your head to complete the circle. If you're unable to move your head, tap Accessibility Options.
- When you finish the first Face ID scan, tap Continue.
- Gently move your head to complete the circle for a second time.
- Tap Done.
If you didn't set a passcode, you'll be asked to create one to use as an alternate way to verify your identity.
To choose features that you want to use Face ID with or reset Face ID, go to Settings > Face ID & Passcode.
Need help with Face ID?


Unlock your iPhone or iPad with Face ID
After you set up Face ID, you can use it to unlock your iPhone or iPad. Here's how:

- Raise to wake or tap to wake your iPhone or iPad.
- Swipe up from the bottom of the Lock screen.
- If you're using an iPhone, hold it in portrait orientation, then glance at it. On iPad, you can hold it in either portrait or landscape orientation. If it's in landscape orientation, make sure that your finger isn't covering the TrueDepth camera. Then glance at the screen. If you're wearing a face mask that covers your mouth and nose, you'll be asked to enter your passcode automatically after swiping up.
To turn this feature on or off, go to Settings > Face ID & Passcode, then tap iPhone Unlock or iPad Unlock.


Use Face ID to make purchases
You can use Face ID to authenticate purchases with Apple Pay and in the iTunes Store, App Store, and Book Store in Apple Books.
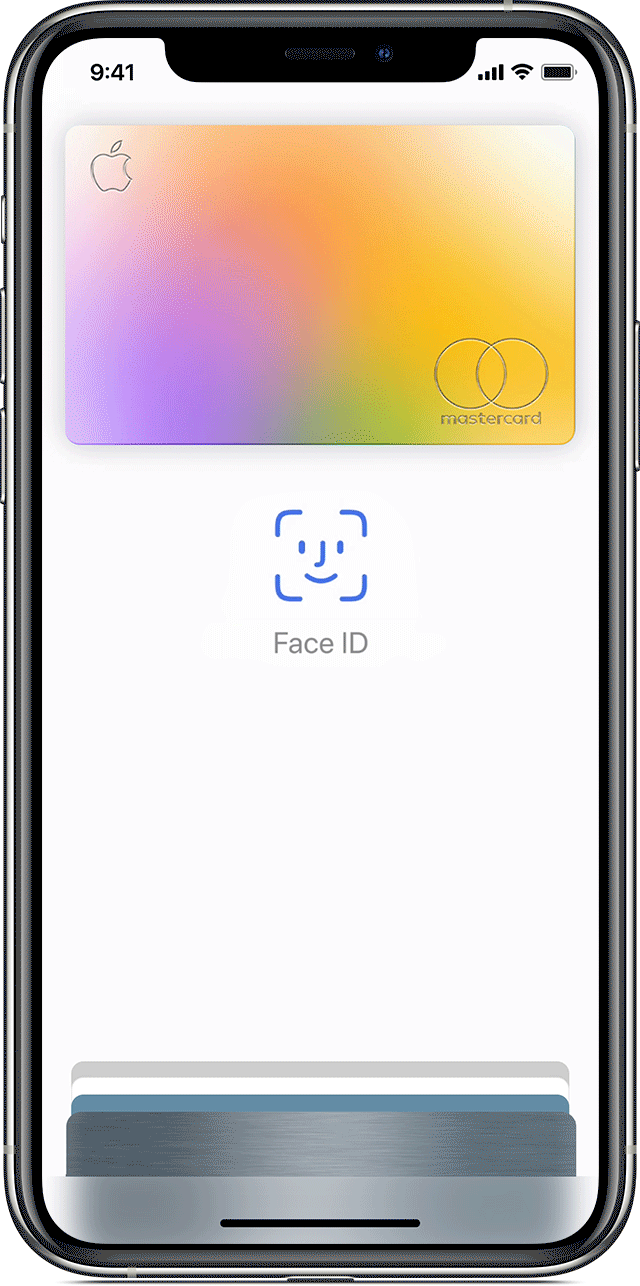
With Apple Pay
To use Face ID with Apple Pay, make sure that Apple Pay is set up on your iPhone or iPad and turned on in Settings > Face ID & Passcode. Then follow these steps.
To make a purchase in a store:
- Make sure that you're using an iPhone.
- To use your default card, double-click the side button. To use a different card, double-click the side button, tap your default card, then choose another card.
- Glance at your iPhone to authenticate with Face ID. If you're wearing a face mask that covers your mouth and nose, tap Pay with Passcode and enter your passcode instead.
- Hold the top of your iPhone near the contactless reader.
- Wait for Done and a checkmark to display.
To make a purchase within an app or on a website in Safari:
- When you're ready to check out, tap the Buy with Apple Pay button or choose Apple Pay as the payment method. Confirm your payment information. To choose a different card to pay with, tap > next to your card.
- Double-click the side button, then glance at your iPhone or iPad.
- Wait for Done and a checkmark to display.

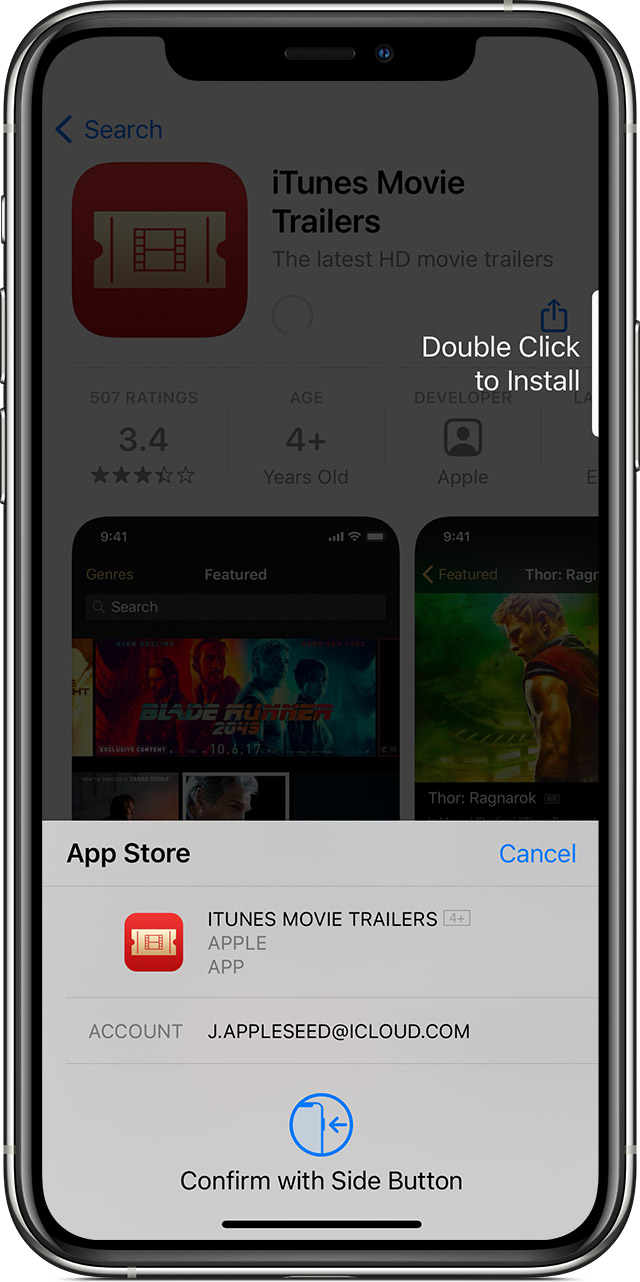
In the iTunes Store, App Store, and Book Store in Apple Books
To use Face ID to purchase content from the iTunes Store, App Store, and Book Store, go to Settings > Face ID & Passcode and make sure that iTunes & App Store is turned on. Then follow these steps:
- Open the iTunes Store, App Store, or Book Store, then tap something that you want to buy.
- When prompted to pay, double-click the side button, then glance at your iPhone or iPad. If you're wearing a face mask that covers your mouth and nose, tap Pay with Passcode and enter your passcode instead.
- Wait for Done and a checkmark to display.
You might be asked to enter your Apple ID password for the first purchase you make in the iTunes Store, App Store, or Book Store.


Sign in with Face ID
You can use Face ID to sign in to certain apps and autofill usernames and passwords for websites in Safari.
Sign in to apps
You can use Face ID to sign in to apps that support signing in with Touch ID. Here's how:
- Open the app and tap sign in.
- If asked, allow the app to use your username or password.
- Glance at your iPhone or iPad to sign in.
To see and control which apps use Face ID to sign in, go to Settings > Face ID & Passcode and tap Other Apps.
If you're using an app that supports Face ID but aren't prompted to use Face ID to sign in, then you might need to manually sign in to the app first.
Autofill passwords in Safari
You can use Face ID to autofill saved usernames and passwords for websites in Safari. Just go to Settings > Face ID & Passcode and turn on Password AutoFill. Then follow these steps:
- Open Safari and go to a website.
- Tap the sign in field. If you see your username or password appear above the keyboard, tap it.
- Glance at your iPhone or iPad to autofill your username and password.

Published Date:
Thanks for your feedback.
How To Set Up Face Recognition On Iphone Xs
Source: https://support.apple.com/en-us/HT208109
Posted by: wallingwitheave1948.blogspot.com

0 Response to "How To Set Up Face Recognition On Iphone Xs"
Post a Comment